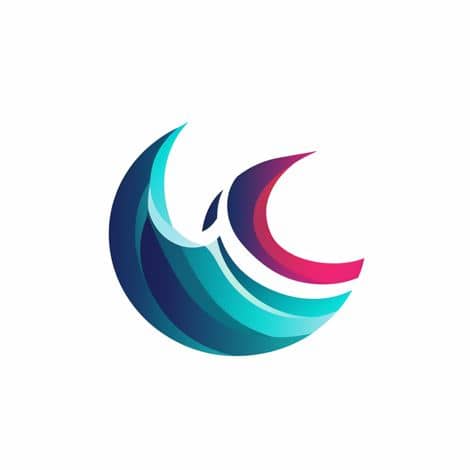Wprowadzenie
Komputer to narzędzie, które stało się nieodłączną częścią naszego życia. Niemal każdy z nas ma komputer w domu, który używa do pracy, nauki lub rozrywki. Jednakże, niezależnie od tego, jak zaawansowany jest twój sprzęt, zawsze istnieje ryzyko, że może on przestać działać poprawnie. Co zrobić w takiej sytuacji? Ten artykuł ma na celu pomóc ci zdiagnozować i naprawić problemy z komputerem w domu, oszczędzając czas i pieniądze na drogich naprawach serwisowych.
Podstawowe kroki przed rozpoczęciem
Zanim przystąpisz do naprawy komputera, istnieją kilka kluczowych kroków, które powinieneś podjąć. Po pierwsze, zawsze wykonaj kopię zapasową swoich ważnych danych. Może to być na zewnętrznym dysku twardym lub w chmurze. Nigdy nie wiesz, co może pójść nie tak podczas naprawy, więc lepiej być przygotowanym.
Po drugie, zapoznaj się z ostrzeżeniami i środkami ostrożności. Komputery zawierają wiele elementów elektronicznych, które mogą być delikatne i podatne na uszkodzenia. Upewnij się, że masz odpowiednią wiedzę na temat bezpiecznego postępowania z komputerem.
Problemy diagnoistyczne
Brak reakcji po wciśnięciu przycisku zasilania
Jeśli twój komputer zupełnie się nie włącza, pierwszym krokiem jest sprawdzenie zasilania. Upewnij się, że przewód zasilający jest podłączony poprawnie i czy zasilacz jest włączony. Spróbuj podłączyć komputer do innego gniazdka, aby wykluczyć problem z zasilaniem.
Jeśli to nie pomaga, możliwe, że problem leży w uszkodzonym zasilaczu lub płycie głównej. W takim przypadku najlepiej skonsultować się z profesjonalistą.
Ekran startowy BIOS/UEFI
Podczas uruchamiania komputera, zwróć uwagę na ekran startowy BIOS/UEFI. Tam możesz znaleźć informacje na temat ewentualnych błędów podczas uruchamiania. Zapisz te komunikaty lub zrób zdjęcie, aby później móc je przeanalizować.
Następnie, spróbuj uruchomić komputer w trybie awaryjnym, który może pomóc zidentyfikować problem z oprogramowaniem. Instrukcje dotyczące uruchamiania w trybie awaryjnym znajdziesz w dokumentacji komputera lub online.
Bluescreen (BSOD)
Jeśli komputer wyświetla niebieski ekran z białymi literami, to oznacza, że napotkałeś tzw. bluescreen (BSOD). Na tym ekranie znajdziesz informacje na temat błędu, który spowodował awarię systemu.
Najpierw zapisz kod błędu i ewentualną nazwę pliku, który go spowodował. Następnie, spróbuj uruchomić komputer w trybie awaryjnym i wycofaj ostatnie zmiany w systemie lub odinstaluj niedawno zainstalowane programy, które mogą powodować konflikty.
Długie ładowanie systemu operacyjnego
Jeśli komputer uruchamia się bardzo wolno, możliwe, że przyczyną są programy uruchamiające się automatycznie przy starcie systemu. Aby to sprawdzić, użyj menedżera zadań (Ctrl + Shift + Esc) i sprawdź, które programy obciążają proces startowy. Wyłącz zbędne programy lub zmień ich ustawienia tak, aby nie uruchamiały się automatycznie przy starcie.
Narzędzia i oprogramowanie diagnostyczne
Wykorzystanie narzędzi systemowych
System operacyjny, tak jak Windows czy macOS, zawiera wbudowane narzędzia diagnostyczne. Na przykład, w systemie Windows możesz użyć “Narzędzia do naprawy systemu podczas uruchamiania”, które pomagają rozwiązywać problemy z uruchamianiem systemu.
Diagnostyka dysku twardego
Jeśli podejrzewasz, że problemem może być dysk twardy, istnieją narzędzia do diagnostyki, takie jak “CrystalDiskInfo” czy “HD Tune”. Te programy pomagają w odczytaniu stanu zdrowia dysku i wykryciu ewentualnych błędów.
Testy pamięci RAM
Błędy w pamięci RAM mogą powodować niestabilność systemu. Aby przetestować pamięć RAM, możesz skorzystać z narzędzi dostępnych w systemie operacyjnym lub użyć oprogramowania takiego jak
“MemTest86”.
Oprogramowanie antywirusowe
Jeśli komputer jest wolniejszy niż zwykle, może to być spowodowane złośliwym oprogramowaniem. Wykonaj pełne skanowanie systemu za pomocą aktualnego oprogramowania antywirusowego, aby wykryć i usunąć potencjalne zagrożenia.
Naprawa problemów sprzętowych
Zasilanie i przewody
Jeśli komputer nadal nie reaguje, sprawdź zasilacz i przewody. Upewnij się, że zasilacz jest podłączony do gniazdka i jest włączony. Jeśli to nie pomaga, spróbuj użyć innego zasilacza, aby wykluczyć uszkodzenie.
Dysk twardy
Jeśli podejrzewasz, że problemem jest dysk twardy, możesz spróbować wymienić go lub przeprowadzić naprawę sektorów. Jeśli masz kopię zapasową swoich danych, to teraz jest najlepszy moment, aby ją przywrócić na nowy dysk. Wymiana dysku twardego wymaga otwarcia obudowy komputera, więc upewnij się, że wiesz, co robisz lub skonsultuj się z kimś, kto ma doświadczenie w tego rodzaju naprawach.
RAM
Problemy z pamięcią RAM mogą powodować błędy i niestabilność systemu. Jeśli masz kilka modułów pamięci RAM, spróbuj je wyjąć i ponownie włożyć. Upewnij się, że są one prawidłowo osadzone w swoich gniazdach. Jeśli to nie rozwiązuje problemu, możliwe, że jeden z modułów jest uszkodzony i należy go wymienić.
Karta graficzna
Jeśli komputer wydaje dźwięki uruchamiania, ale nie masz obrazu na ekranie, problem może leżeć w karcie graficznej. Sprawdź, czy karta graficzna jest prawidłowo osadzona w swoim slocie. Jeśli masz zintegrowaną kartę graficzną na płycie głównej, spróbuj podłączyć monitor bezpośrednio do niej, aby wykluczyć uszkodzenie karty dedykowanej.
Naprawa problemów oprogramowania
Przywracanie systemu
Jeśli problem pojawił się niedawno po instalacji nowego oprogramowania lub aktualizacji, spróbuj przywrócić system do wcześniejszego stanu. W systemie Windows, można to zrobić poprzez funkcję przywracania systemu. Przywrócenie systemu do punktu sprzed wystąpienia problemu może pomóc w rozwiązaniu problemu.
Formatowanie i reinstalacja systemu
Jeśli komputer nadal działa niestabilnie, konieczne może być formatowanie dysku i ponowna instalacja systemu operacyjnego. Upewnij się, że masz kopię zapasową wszystkich ważnych danych przed rozpoczęciem tego procesu, ponieważ formatowanie dysku spowoduje utratę wszystkich danych.
Usuwanie złośliwego oprogramowania
Jeśli komputer jest wolniejszy niż zwykle lub wyświetla dziwne komunikaty, może to być spowodowane złośliwym oprogramowaniem, takim jak wirusy czy malware. Uruchom pełne skanowanie systemu za pomocą aktualnego oprogramowania antywirusowego i usuń wszystkie wykryte zagrożenia.
Konserwacja i profilaktyka
Regularne kopie zapasowe
Jednym z najważniejszych kroków w utrzymaniu komputera w dobrej kondycji jest regularne tworzenie kopii zapasowych danych. Może to być na zewnętrznym dysku twardym, w chmurze lub na innych nośnikach. Dzięki kopiom zapasowym, w razie awarii możesz przywrócić swoje dane i uniknąć ich utraty.
Aktualizacje systemu
System operacyjny i oprogramowanie muszą być regularnie aktualizowane. Aktualizacje zawierają poprawki bezpieczeństwa i nowe funkcje, które mogą poprawić wydajność komputera. Upewnij się, że masz włączone automatyczne aktualizacje systemu i regularnie sprawdzaj dostępność nowych aktualizacji.
Optymalizacja komputera
Aby zachować wydajność komputera, warto regularnie przeprowadzać optymalizację systemu. Możesz to zrobić poprzez defragmentację dysku twardego, czyszczenie plików tymczasowych oraz wyłączanie zbędnych programów uruchamiających się przy starcie systemu.
Kiedy skonsultować się z profesjonalistą
Mimo że wiele problemów komputerowych można rozwiązać samodzielnie, są sytuacje, w których lepiej jest skonsultować się z profesjonalistą. Na przykład, jeśli masz problem ze zrozumieniem komunikatów BIOS/UEFI, wymianą podzespołów lub usuwaniem wirusów, warto skorzystać z usług specjalistów. Wybierz zaufany serwis komputerowy, który pomoże ci naprawić twój sprzęt.
Podsumowanie
Warto wiedzieć, jak samodzielnie diagnozować i naprawiać problemy komputerowe w domu. Dzięki temu oszczędzasz czas i pieniądze, unikając kosztownych wizyt w serwisach komputerowych. Pamiętaj jednak, że niektóre naprawy wymagają specjalistycznej wiedzy i doświadczenia, dlatego nie krępuj się skonsultować z profesjonalistami, gdy jest to konieczne.
FAQ – Najczęściej zadawane pytania
- Jak często powinienem robić kopie zapasowe danych?
Należy regularnie tworzyć kopie zapasowe danych, najlepiej co tydzień lub co miesiąc, w zależności od ilości i ważności przechowywanych informacji.
- Czy każdy problem komputerowy można naprawić samodzielnie?
Niektóre problemy, zwłaszcza te związane z uszkodzeniem sprzętu, mogą być trudne do naprawienia bez odpowiedniej wiedzy i narzędzi. Dlatego warto zwrócić się o pomoc do profesjonalisty w razie wątpliwości.
- Czy oprogramowanie antywirusowe jest wystarczające, aby chronić mój komputer?
Oprogramowanie antywirusowe jest ważnym elementem ochrony komputera przed złośliwym oprogramowaniem, ale nie jest to jedyny środek. Ważne jest także unikanie podejrzanych stron internetowych i nieklikanie w podejrzane linki czy załączniki w nieznanych wiadomościach email. Warto także regularnie aktualizować system operacyjny i wszystkie aplikacje, aby utrzymać komputer w dobrej kondycji.
- Jak mogę sprawdzić, czy mój dysk twardy jest uszkodzony?
Możesz użyć narzędzi do diagnostyki dysku twardego, takich jak “CrystalDiskInfo” czy “HD Tune”, aby sprawdzić stan zdrowia dysku i wykryć ewentualne błędy. Jeśli otrzymasz raport o uszkodzeniach, rozważ wymianę dysku.
- Czy przywracanie systemu spowoduje utratę moich danych?
Przywracanie systemu do wcześniejszego stanu może spowodować utratę danych z okresu po wybranym punkcie przywracania. Dlatego zawsze warto regularnie tworzyć kopie zapasowe, aby uniknąć utraty ważnych informacji.
- Co to jest tryb awaryjny?
Tryb awaryjny to specjalny tryb uruchamiania systemu operacyjnego, który uruchamia tylko niezbędne usługi i sterowniki. Jest używany do diagnozowania i rozwiązywania problemów z systemem, ponieważ pomaga wyeliminować potencjalnie problematyczne programy i sterowniki.
- Czy formatowanie dysku oznacza utratę wszystkich danych?
Tak, formatowanie dysku usuwa wszystkie dane z tego dysku. Dlatego zawsze należy robić kopie zapasowe przed przystąpieniem do formatowania.
- Jak mogę optymalizować wydajność komputera?
Aby optymalizować wydajność komputera, regularnie przeprowadzaj defragmentację dysku, czyść pliki tymczasowe i wyłączaj niepotrzebne programy uruchamiające się przy starcie systemu. Możesz także rozważyć uaktualnienie sprzętu, takiego jak dodanie więcej pamięci RAM.
- Jakie są objawy złośliwego oprogramowania na komputerze?
Objawy złośliwego oprogramowania mogą obejmować spowolnienie komputera, wyświetlanie reklam bez zgody użytkownika, zmiany w przeglądarkach internetowych, blokowanie dostępu do plików lub żądanie okupu za odzyskanie dostępu do danych.
- Czy warto inwestować w oprogramowanie antywirusowe płatne?
Oprogramowanie antywirusowe płatne zazwyczaj oferuje dodatkowe funkcje i lepszą ochronę niż wersje darmowe. Jeśli masz cenne dane na komputerze lub pracujesz wrażliwymi informacjami, warto rozważyć inwestycję w płatne oprogramowanie antywirusowe, które zapewni lepszą ochronę.
Mając wiedzę na temat naprawy komputera w domu, możesz zaoszczędzić czas i pieniądze oraz uniknąć frustracji związaną z problemami technicznymi. Pamiętaj, że kluczem do sukcesu jest cierpliwość i ostrożność. Jeśli napotykasz na trudności, zawsze masz możliwość skonsultowania się z profesjonalistą, który pomoże ci rozwiązać bardziej zaawansowane problemy komputerowe. Dzięki temu będziesz mógł cieszyć się sprawnie działającym komputerem przez wiele lat.