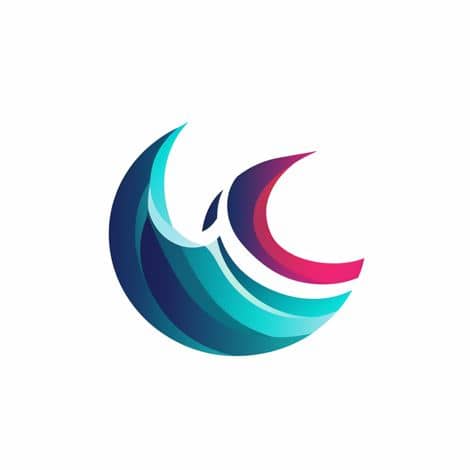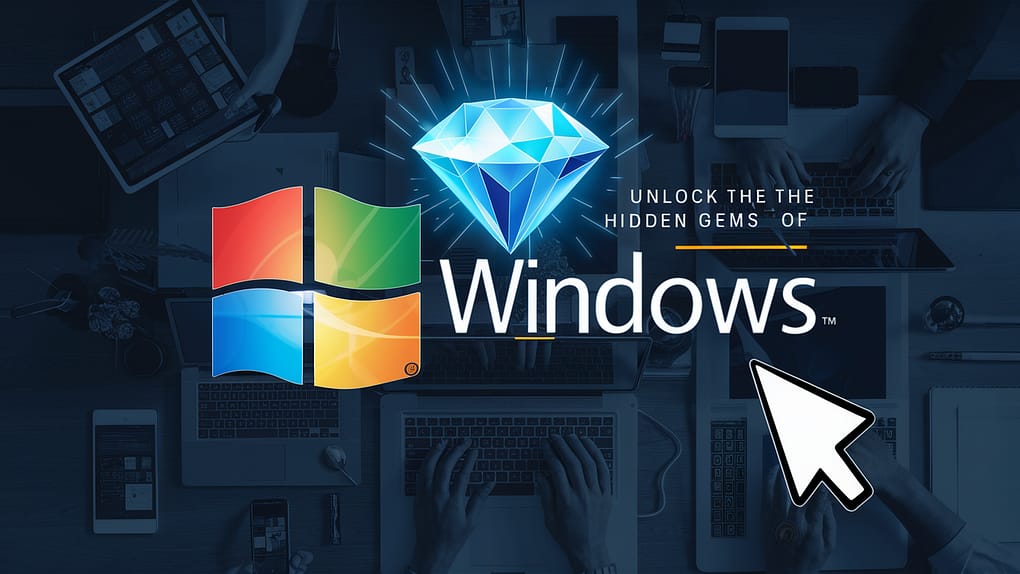Nieznane funkcje systemu Windows, które mogą ułatwić Ci życie
I. Wprowadzenie
System Windows oferuje bogactwo funkcji, niektóre z nich są jednak mało znane i często niedoceniane przez użytkowników. W tym artykule przyjrzymy się niektórym z tych funkcji, które mogą znacząco zwiększyć Twoją wydajność i ułatwić codzienne korzystanie z komputera.
II. Ukryte narzędzia systemowe
A. Menadżer zadań – więcej niż tylko monitorowanie
Menadżer zadań Windowsa to znacznie więcej niż tylko narzędzie do monitorowania aktywności aplikacji. Aby go uruchomić, wystarczy nacisnąć kombinację klawiszy Ctrl + Shift + Esc lub kliknąć prawym przyciskiem myszy na pasku zadań i wybrać “Menadżer zadań”. Po uruchomieniu menadżera zadań, możesz przejrzeć listę aktualnie działających procesów w zakładce “Procesy”. Aby zakończyć niechciane zadania, wystarczy kliknąć prawym przyciskiem myszy na odpowiednim procesie i wybrać “Zakończ zadanie”. W zakładce “Wydajność” możesz monitorować wykorzystanie procesora, pamięci i dysku, co pozwala na szybką diagnozę problemów z wydajnością.
B. Menedżer zasobów
Menedżer zasobów to potężne narzędzie do zarządzania plikami i procesami na Twoim komputerze. Aby go otworzyć, wystarczy kliknąć prawym przyciskiem myszy na przycisk “Start” i wybrać “Menedżer zasobów”. W oknie menedżera zasobów możesz przeglądać zawartość różnych folderów, sortować pliki według różnych kryteriów oraz przeprowadzać zaawansowane operacje na plikach, takie jak kopiowanie, przenoszenie i usuwanie. Ponadto, menedżer zasobów pozwala na zarządzanie działającymi procesami w zakładce “Szczegóły”, gdzie można zakończyć niepotrzebne zadania lub sprawdzić, które aplikacje zużywają najwięcej zasobów systemowych.
III. Personalizacja systemu
A. Dostosowywanie Menu Start
Menu Start w systemie Windows można dostosować do swoich potrzeb, aby szybko uzyskać dostęp do ulubionych aplikacji i skrótów. Aby dodać skrót do aplikacji do Menu Start, wystarczy kliknąć prawym przyciskiem myszy na ikonie aplikacji i wybrać “Przypnij do menu Start”. Możesz również tworzyć grupy dla powiązanych aplikacji, przeciągając je na siebie w Menu Start. Dodatkowo, możesz dostosować wygląd Menu Start, klikając prawym przyciskiem myszy na pustej przestrzeni w Menu Start i wybierając “Personalizuj”. Tutaj możesz zmieniać kolor, rozmiar i układ Menu Start, aby lepiej odpowiadał Twoim preferencjom.
B. Motywy i skórki
System Windows oferuje szeroki wybór motywów i skórek, które mogą zmienić wygląd Twojego pulpitu i sprawić, że praca będzie bardziej przyjemna. Aby zmienić motyw, kliknij prawym przyciskiem myszy na pulpicie i wybierz “Personalizuj”. W zakładce “Motywy” znajdziesz różnorodne opcje do wyboru, obejmujące różne kombinacje kolorów i tapetę. Możesz także pobrać dodatkowe motywy ze sklepu Microsoft Store. Skórki, które zmieniają wygląd interfejsu użytkownika, można znaleźć w ustawieniach aplikacji takich jak Przeglądarka Edge czy aplikacje biurowe.
IV. Ukryte funkcje eksploratora plików
A. Skróty klawiaturowe
Eksplorator plików oferuje szereg skrótów klawiaturowych, które mogą znacznie ułatwić nawigację i manipulację plikami. Na przykład, aby zaznaczyć kilka plików naraz, możesz użyć kombinacji klawiszy Ctrl + kliknięcie myszą na poszczególnych plikach. Aby skopiować zaznaczone pliki, użyj kombinacji klawiszy Ctrl + C, a następnie Ctrl + V, aby wkleić je w innym miejscu. Inne przydatne skróty obejmują Ctrl + X do wycinania plików oraz Ctrl + Z do cofania ostatniej operacji.
B. Tryb pełnoekranowy
Eksplorator plików oferuje również tryb pełnoekranowy, który może być przydatny podczas przeglądania dużej ilości plików. Aby przełączyć się w tryb pełnoekranowy, wystarczy kliknąć przycisk “Widok” w górnym menu eksploratora plików, a następnie wybrać “Tryb pełnoekranowy”. W trybie pełnoekranowym interfejs eksploratora plików zajmuje cały ekran, co ułatwia przeglądanie i organizowanie plików. Możesz używać klawiszy strzałek do nawigacji między plikami oraz klawisza Esc, aby wyjść z trybu pełnoekranowego.
V. Bezpieczeństwo i prywatność
A. Windows Hello
Windows Hello to szybki i wygodny sposób logowania się do systemu Windows, który może zapewnić dodatkową warstwę bezpieczeństwa dla Twojego konta. Aby skonfigurować Windows Hello, przejdź do ustawień konta użytkownika w panelu sterowania i wybierz opcję “Ustawienia logowania” lub “Ustawienia bezpieczeństwa”. Następnie wybierz “Dodaj metodę logowania” i postępuj zgodnie z instrukcjami, aby dodać metodę logowania za pomocą biometrii, takiej jak odcisk palca lub rozpoznawanie twarzy. Po skonfigurowaniu Windows Hello, będziesz mógł szybko i bezpiecznie logować się do systemu Windows, używając biometrycznych danych zamiast hasła.
B. Kontrola rodzicielska
Kontrola rodzicielska w systemie Windows może pomóc w zapewnieniu bezpieczeństwa dzieciom podczas korzystania z komputera. Aby skonfigurować kontrolę rodzicielską, przejdź do ustawień rodzicielskich w panelu sterowania i wybierz konto, które chcesz monitorować. Następnie ustaw limity czasowe na korzystanie z komputera, blokuj dostęp do nieodpowiednich treści internetowych oraz monitoruj aktywność dziecka na komputerze. Możesz również skonfigurować powiadomienia, aby otrzymywać alert, gdy Twoje dziecko próbuje uzyskać dostęp do nieodpowiednich treści lub próbuje ominąć ustawione przez Ciebie ograniczenia.
VI. Podsumowanie i dalsze kroki
W tym artykule omówiliśmy niektóre z ukrytych funkcji systemu Windows, które mogą ułatwić Ci życie i zwiększyć Twoją wydajność. Korzystając z menadżera zadań, menedżera zasobów, personalizując Menu Start, wybierając motywy i skórki, oraz korzystając z ukrytych funkcji eksploratora plików, możesz lepiej dostosować system Windows do swoich potrzeb. Dodatkowo, skonfigurowanie Windows Hello i kontrola rodzicielska mogą zapewnić dodatkową warstwę bezpieczeństwa dla Twojego konta i Twojej rodziny. Aby dowiedzieć się więcej, eksperymentuj z różnymi funkcjami systemu Windows i odkrywaj, co jeszcze może ułatwić Ci korzystanie z komputera.
VII. FAQ – Najczęściej zadawane pytania
Pytanie: Jak mogę szybko uruchomić Menadżera zadań?
Odpowiedź: Najłatwiej jest nacisnąć kombinację klawiszy Ctrl + Shift + Esc na klawiaturze, aby otworzyć Menadżera zadań natychmiast.
Pytanie: Jak mogę zmienić motyw systemu Windows?
Odpowiedź: Kliknij prawym przyciskiem myszy na pulpicie i wybierz “Personalizuj”. Następnie w zakładce “Motywy” znajdziesz różnorodne opcje do wyboru.
Pytanie: Jak mogę skonfigurować kontrolę rodzicielską?
Odpowiedź: Przejdź do panelu sterowania, wybierz opcję “Konta użytkowników” lub “Rodzina i inne osoby”, a następnie wybierz konto dziecka, które chcesz monitorować. Następnie możesz ustawić limity czasowe i blokować dostęp do nieodpowiednich treści.